ビジネスにおける意思決定において必要なデータを見るためには異なるデータをつなぐ必要があります。4回目では「Tableauでデータをつなぐうえで第一歩として出てくる結合とブレンド」についてまとめています。

結合とブレンドについて
第3回で記載したリスティング広告運用のレポート例から、意思決定には異なるデータをつなぐ必要があることを改めて実感いただけたと思います。
Tableauでデータをつなぐうえで第一歩として出てくるのは結合とブレンドです。それぞれ簡潔に説明しておきます。
結合
同じデータソース、例えばExcelファイル内の別シートにあるデータをつなぐとき、結合を使います。
例として、ファイル内にキーワードデータと顧客管理データがこんなふうに入っていたとします。
キーワードデータ
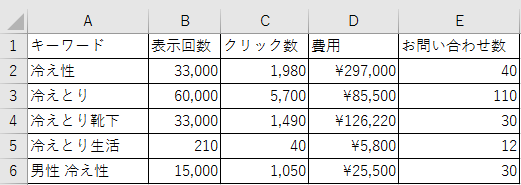
顧客管理データ
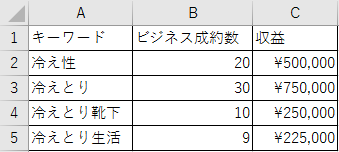
Tableauのデータソース画面で、どちらのデータにも存在する「キーワード」をキーとして、このデータを結合します。
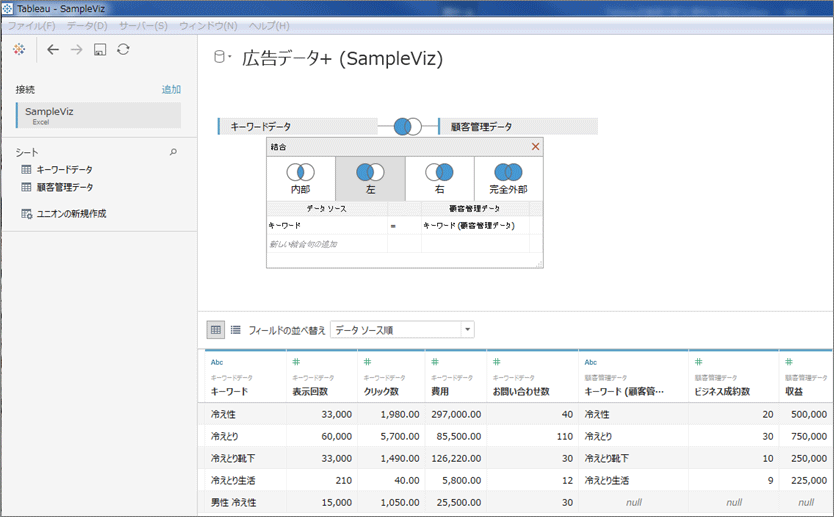
結合タイプには、内部結合と左結合、右結合、完全外部結合の4種類があり、それぞれ結合の仕方が変わるので、目的に応じて選択します。
結合の種類とどう結合するか
| 結合の名前 |
どう結合するか |
上記例での表示行 |
| 内部結合 |
キーとなるフィールドが両方揃っている行だけ結合する |
冷え性、冷えとり、冷えとり靴下、冷えとり生活 |
| 左結合 |
左の表はすべて、右の表は一致する行だけ結合する |
冷え性、冷えとり、冷えとり靴下、冷えとり生活、男性 冷え性 |
| 右結合 |
右の表はすべて、左の表は一致する行だけ結合する |
冷え性、冷えとり、冷えとり靴下、冷えとり生活 |
| 完全外部結合 |
両方の表からすべて表示し、一致しない場合Nullを返す |
冷え性、冷えとり、冷えとり靴下、冷えとり生活、男性 冷え性 |
ここでは左側にあるキーワードデータの全行を表示させたいので、左結合を選択します。
2つのデータが結合された状態
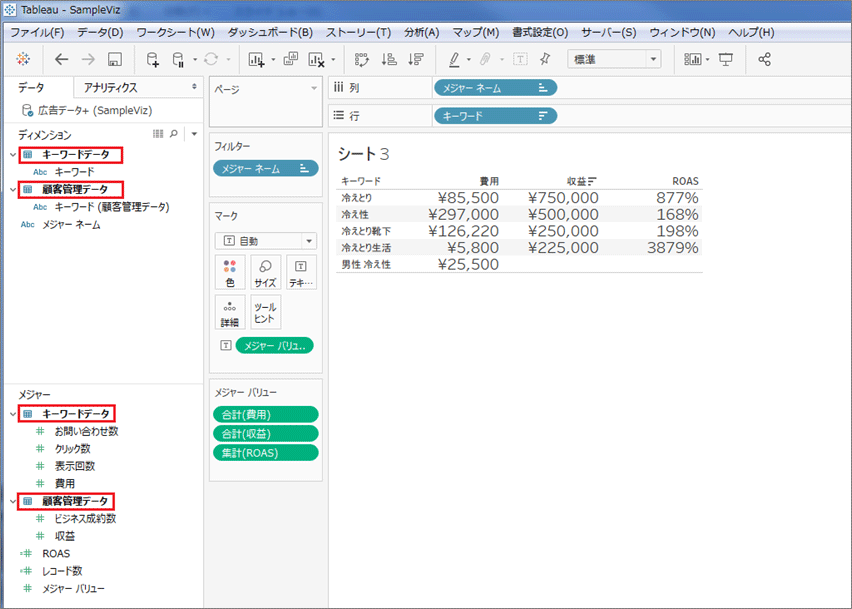
これで上記のキャプチャのように、「キーワードデータ」に入っていた費用と「顧客管理データ」に入っていた収益が結合され、計算指標であるROAS(Return On Advertising Spend)を出すことができるようになりました。
これにより、たとえば列に「ROAS」、行に「収益」をもってきて、簡単に散布図を描画することもできるようになります。
列に「ROAS」、行に「収益」を入れた図
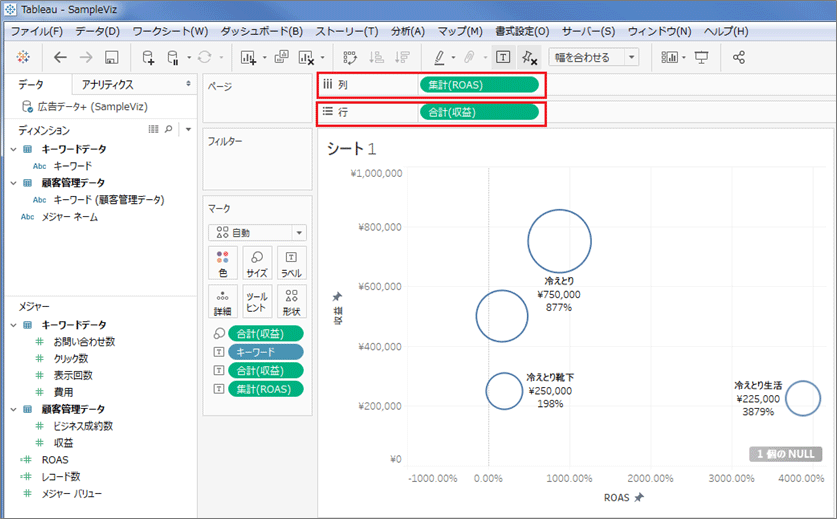
ブレンド
異なるデータソースからデータを取り込む際にはブレンドを使います(ブレンドでできるのは先ほど説明した結合の種類では、内部結合のみです)。
ごく簡単な例ですが、Googleアナリティクスのデータと、Excelのデータをつないで、新規ユーザーの月別の実績と目標を出し、達成率を確認してみます。
Tableau Desktopから、GoogleアナリティクスAPIへの接続が可能です。
Googleアナリティクスの新規ユーザー数とExcelファイルの目標がつないで達成率を出す
1. TableauからGoogleアナリティクスに接続します。
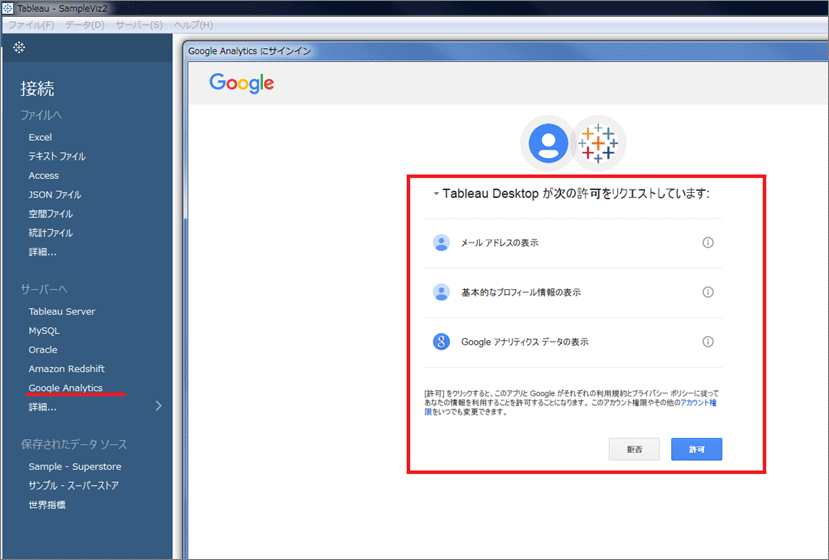
2. Googleアナリティクスで見たいディメンションとメジャーを選択します。
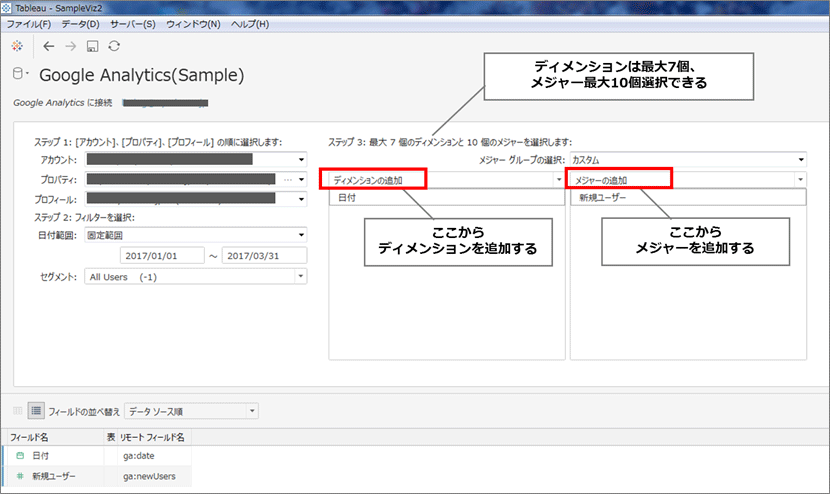
3. Googleアナリティクスのデータを取り込めたら、Excelファイルを追加する
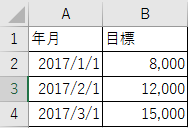
↓
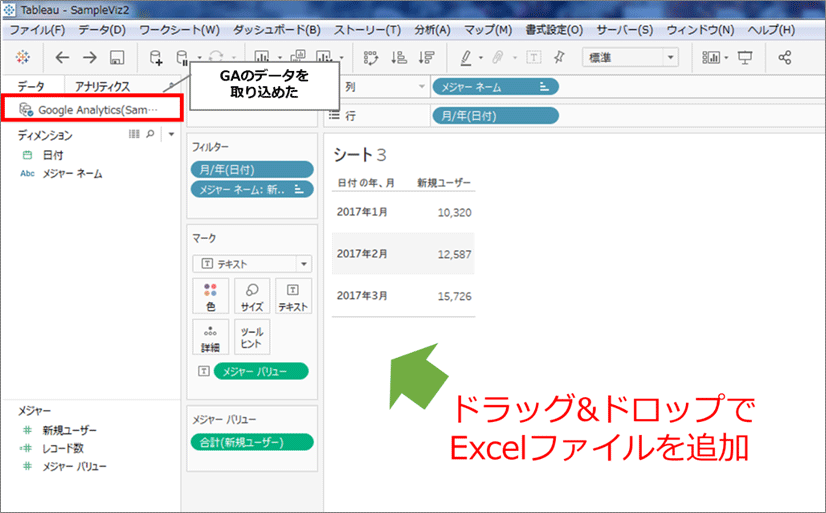
4. データが連結されます
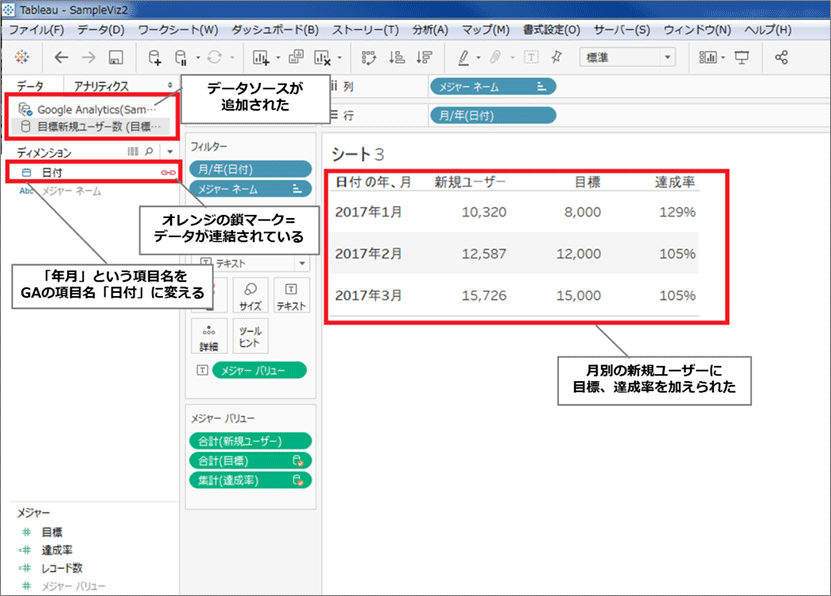
上記のキャプチャのように、Googleアナリティクスのデータに入っていた新規ユーザー数とExcelファイルに入っていた目標が連結され、計算指標である達成率を出すことができます。
このように、異なるデータソースからもデータをつなげることが可能になります。
アユダンテ社のQuick DMPについて
4回にわたって、「Tableauを業務で使うと便利になること」について書いていきましたが、いかがでしたしょうか。
ここで共有させていただいたことはTableauのほんの一部で、他にも魅力がたくさんあるツールだと考えています。
この記事を読むことでTableauに興味がすこしでもわいたら、まずは触ってみていただければ幸いです。
アユダンテ社が提供しているQuick DMPは、1日1回Amazonのクラウド上にあるRedshiftデータベースにデータをためることで、より効率的な分析環境を作っています。
関心のある方は、弊社・加藤の書いたこちらのブログ記事も併せてお読みください。
参考:Quick DMPってホントに使えるの?
www.ayudante.jp/column/2016-09-12/20-36/
目次

 あとで読む
あとで読む