\手軽に簡単アクセス解析/
QA アナリティクス
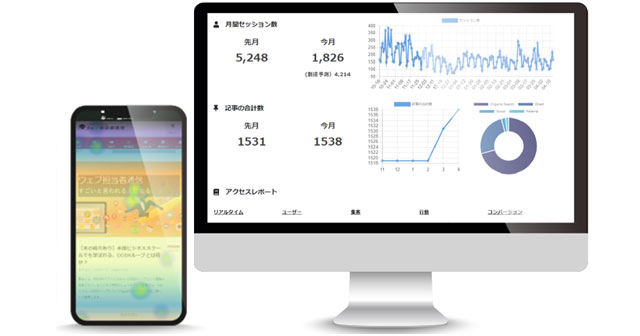
簡単・シンプル・タグいらず
すぐにサイト状況を表示する便利なツール
(WordPress公式プラグイン)
詳しくはこちら
\UAデータをバックアップ/
Analytics Backup by QA
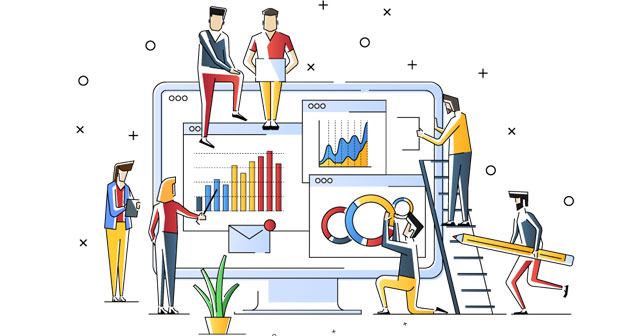
ユニバーサルアナリティクス停止前に
データを安全に移行しバックアップ。
いつでも自由に閲覧可能。
詳しくはこちら
\無料ダウンロード/
資産価値のあるSEO
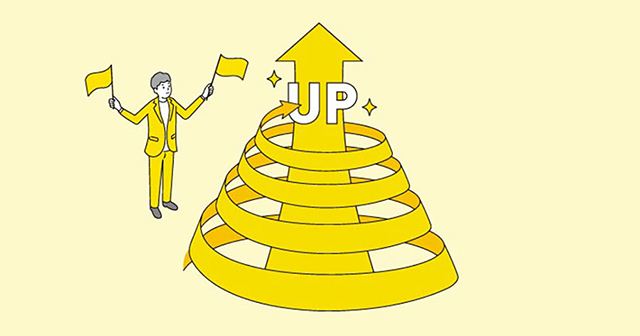
中小企業・個人事業主が
SEOで失敗しないための教科書を
期間限定で配布中
無料ダウンロードはこちら